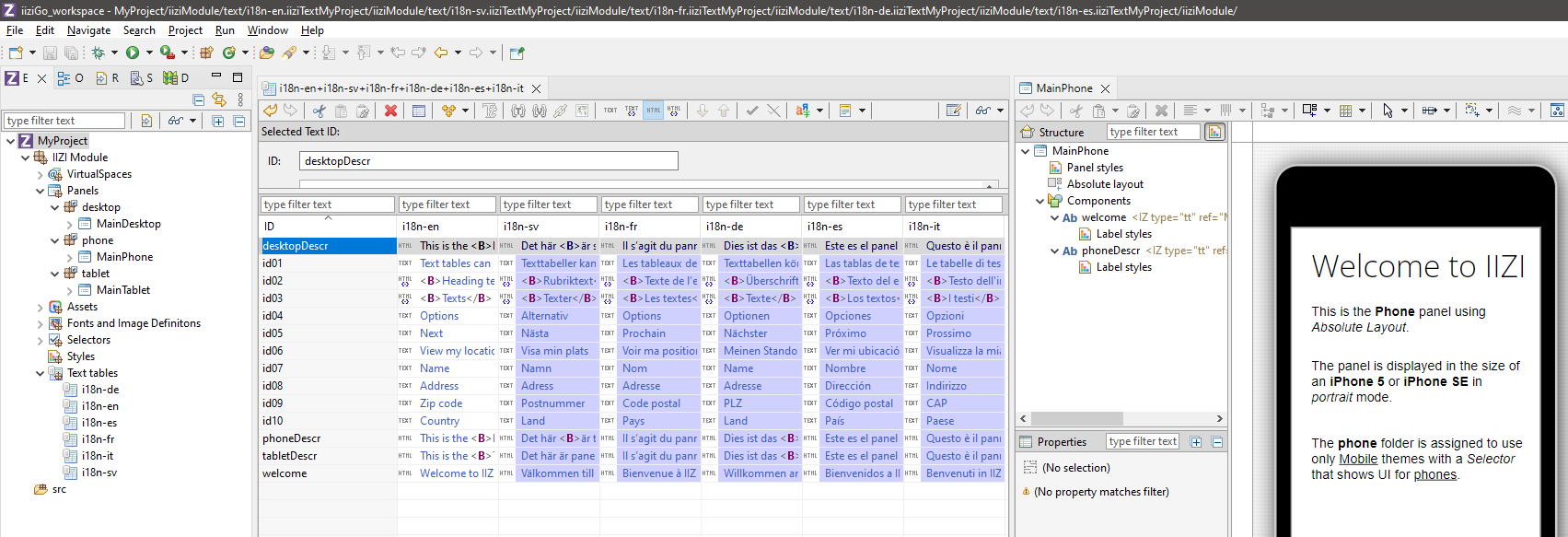THIS PANEL NEED TO BE CORRRECTED
Get started with IIZI development by first downloading and installing iiziGo.
Create your IIZI Profile
For first-time users, a Getting Started with IIZI wizard will automatically appear.
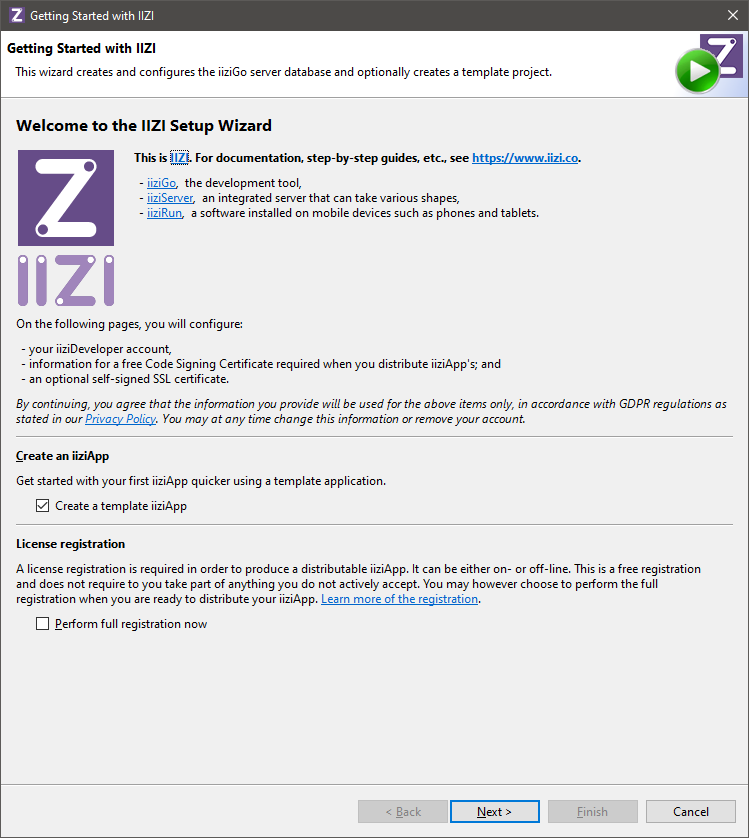
The wizard contains several pages and will perform the following:
- your iiziDeveloper account used for IIZI Support,
- information for a free Code Signing Certificate required when you distribute iiziApp’s, and
- an optional self-signed SSL certificate.
The important part of the wizard is the creation of the iiziDeveloper account with the Code Signing Certificate used when you distribute signed iiziApps.
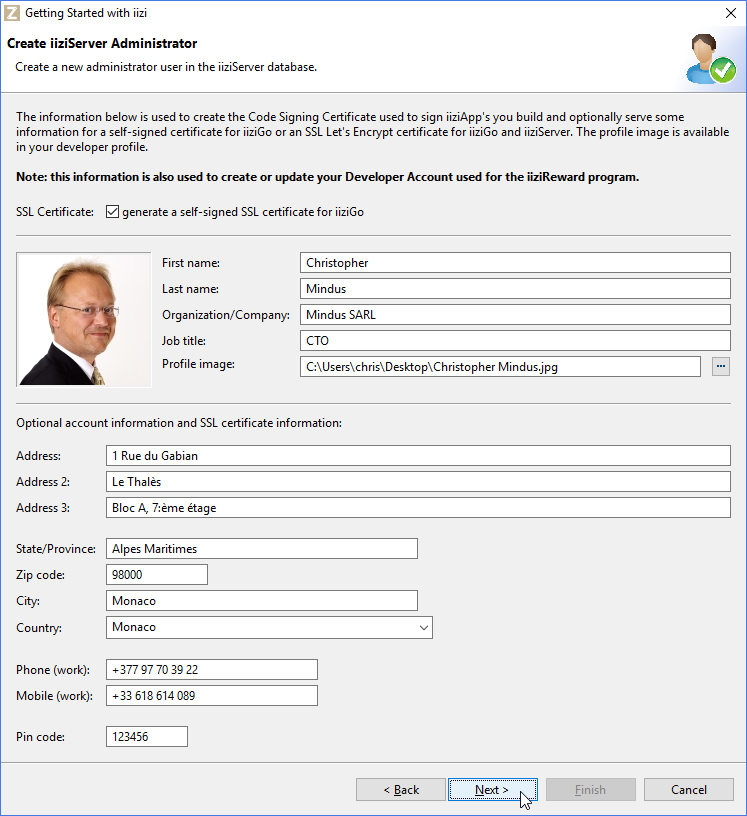
Create your iiziApp
The iiziGo environment makes it possible to develop iiziApps from either the UI side-first, or the data provider-first, or Java code-first, or any combination of these techniques. Your iiziGo allows both mobile-first or desktop browser oriented development. UI designers and UX professionals can also use the iiziGo to create the user interface without programming expert skills.
Creating your first iiziApp
How to create iiziProfile wizard helps you to create the base for your first iiziApp. There is a tutorial video just down below.
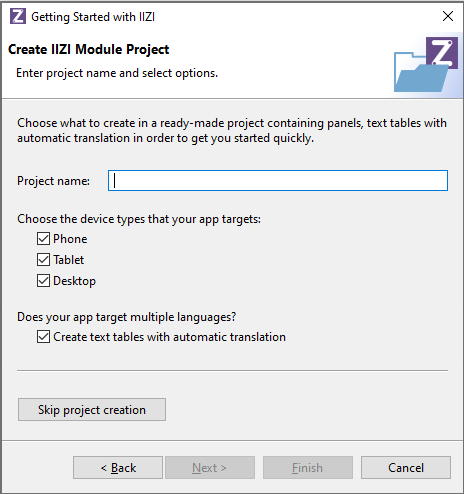
Fill in the Project name, select which UI's should be created:
- Phone
- Tablet
- Desktop
and whether the app should use text tables to store texts localized for the app’s target languages. Next, if the option to Create text tables with automatic translation is selected the next page in the wizard is shown:
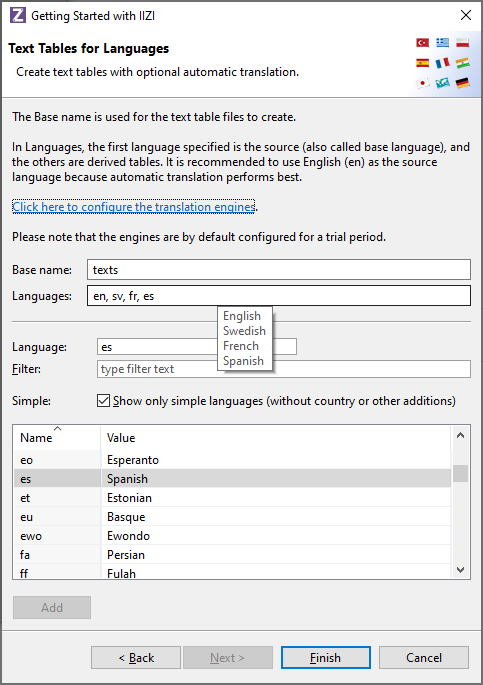
- Enter your
Project name. - Tick the device types you want:
Phone,Tablet,Desktop. - If you wish to target multiple languages, leave the tick to
Create text tables with automatic translation. - Choose the target languages by
typing in the language codeor byfiltering the languagesand clickAdd. The first language specified is the base language, i.e. the language you intend to use when you develop the application. When you useautomatic translation,English (en)is recommended as Google Translate or Microsoft Azure Cognitive Service to translation gives the best result as it translates accurately. See Automatic text table translation for more information. - Click
Finishand you’re ready to go!
Creating a new iiziApp
- Right click in
Project Managerand chooseNew > Project. - Under
IIZI, choose to create a newIIZI Module Project (Quickstart).
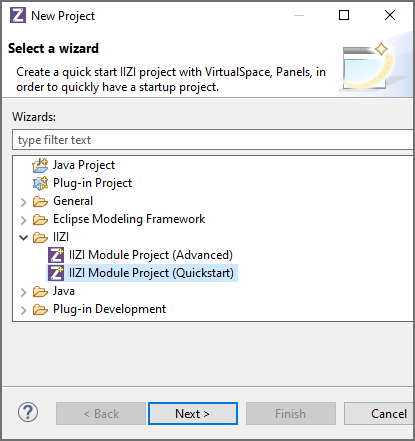
Alternatively,
- Choose in the main Eclipse Menu Bar
File > Newor typeAlt + f. - Select
New IIZI Module Project (Quickstart).
After the New IIZI Module Project wizard is open, repeat the instructions as explained in the section above Creating your first iiziApp.
IIZI Module project and Project properties
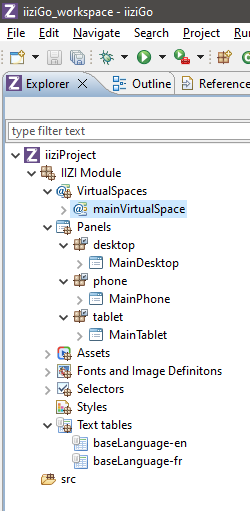
Your new project is referred to as an iiziApp or/and IIZI Module Project.
Your new iiziApp will appear in the IIZI Explorer with the project’s folder structure already created for you.
Inside the VirtualSpaces folder you will find a default VirtualSpace named mainVirtualSpace.
The Panels package contains folders and a mainPanel for each device: one for phone, tablet and desktop.
The IIZI Explorer is used instead of the Eclipse Package Explorer because it is tailored for the IIZI Platform. If you choose to enable additional connector plug-ins, there will be additional folders displayed in the IIZI Explorer for the respective connector.
Application properties
By creating your new iiziApp through Quickstart, your project will have default initial-focus (or Startup > Focus) which indicates the Panel that will open first when your application launches.
- Right-click
your projectand chooseProperties > IIZI > Appto find iiziApp Application Properties.
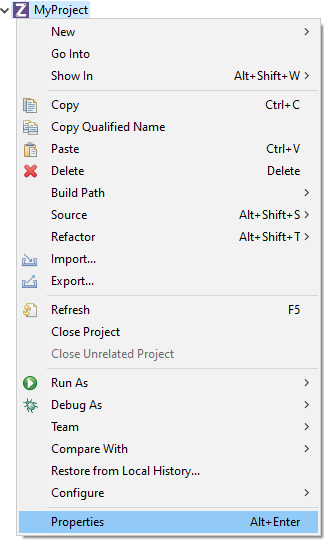
- Further global application settings can be found at
Windows > Preferences > IIZI.
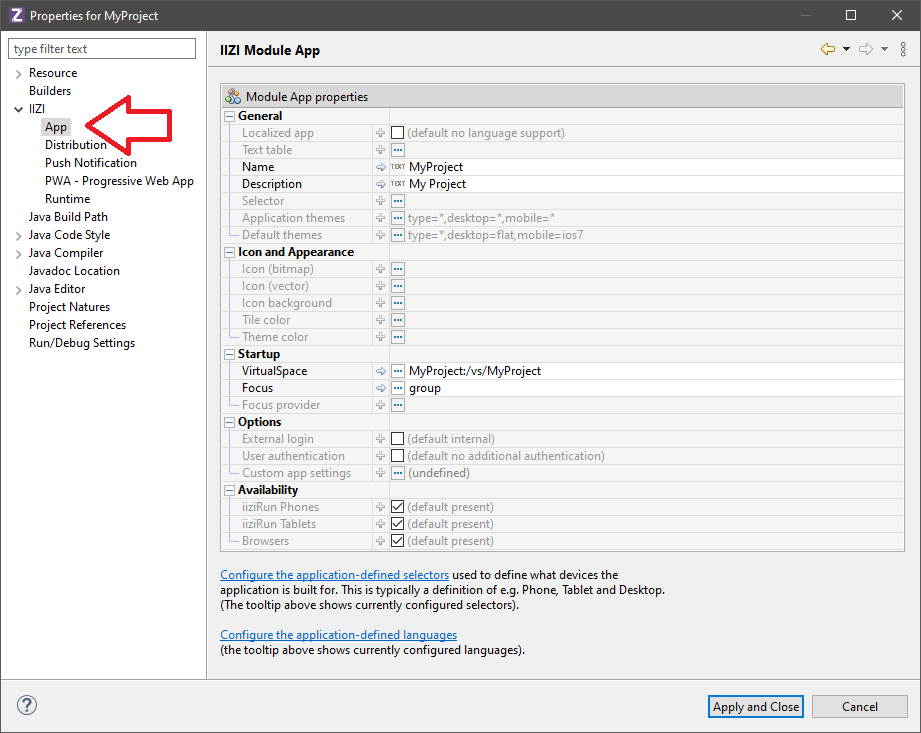
Automatic text table translation
If text tables are used, the first language will be the base language. The other text files will have their texts automatically translated from this base language text table. Google Translate or Azure Cognitive Service for text translation is used. Please note that there are limitations as to how much can be translated as the services in general are paid services. IIZI comes with a demo account with about 1000 free translations. You may reconfigure one or both of them with your own keys for the service in question.